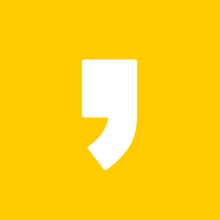굿노트를 사용하면서 점점 내가 원하는 대로 속지를 만들어 쓰고 싶다는 생각이 들었고, 파워포인트, 엑셀 등을 통해 굿노트 서식을 만들기 시작했습니다. 그래서 굿노트 템플릿에 내가 만든 속지 추가하는 방법에 대해 알아보겠습니다.

1. 우선 내가 만든 서식을 사진으로 저장해 둡니다.
2. 그리고 아래의 톱니바퀴 모양을 선택합니다.

3. 아래와 같이 '노트북 템플릿'을 선택하시구요.

4. 아래 화면이 나오면 '+'를 선택합니다.

5. 아래와 같이 새로운 그룹을 설정하라는 메시지가 나오는데요. 새로운 템플릿 그룹 이름을 넣고 '네'를 선택하시면 됩니다. 기존 그룹에 추가하시려면 '취소'를 선택하시면 됩니다.

6. '불러오기'를 선택하면 두 가지 옵션이 나옵니다. 내가 만든 서식을 어디에 저장했는가에 따라 선택하시면 되는데요, 저는 사진으로 보관해 놓았기 때문에 '사진 보관함에서'를 선택합니다.

7. '사진 보관함에서'를 선택하면 저장된 사진들이 보이는데요, 내가 저장해 놓은 서식 파일을 선택하시면 됩니다.

8. 짠~~~!! 템플릿에 내가 만든 서식이 저장된 것을 확인할 수 있습니다. 앞으로 굿노트 사용이 조금 더 편해질 것 같습니다.

아이패드와 펜슬 조합으로 사용하면서 굿노트를 정말 많이 사용하게 된 것 같습니다. 앞으로도 유용한 팁은 블로그에 정리해 두려고 합니다. 필요한 분에게 도움이 되는 정보였길 바랍니다.